Creating a Zone
Step 1: Creating a new zone
To create an ad zone, click on the Sites & Zones tab, and then the New Zone button.

When you click the New Zone button, you need to select the website(s) where the ad zone will be added. If there are multiple sites available, they will appear in a drop-down.
On the left side, you will see all the ad zone formats available. Select the one you wish to use and click Next at the bottom of the page.
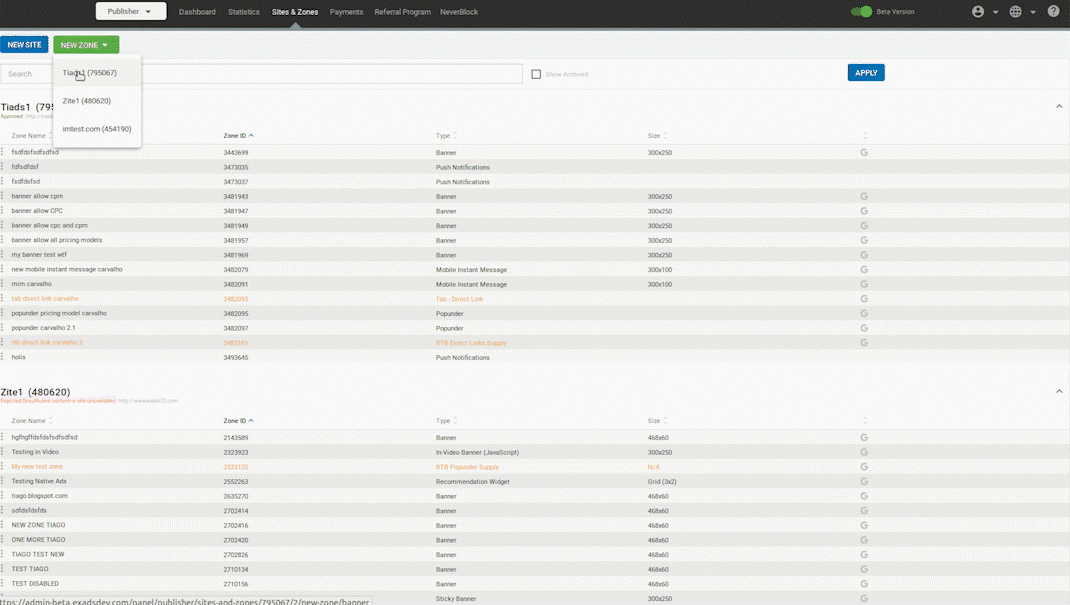
Note: There is a limit (set per network) to how many active zones an account can have. There is no limit to the number of archived zones.
Step 2: Setting up your chosen format
Once you click Next, you will need to fill in the details for the new ad zone. The options available will depend on which format you select.
Web
Banner
| Option | Explanation |
|---|---|
| Name | Enter a name for the ad zone. |
| Site | Enter a name for the site the ad zone is on. |
| Category | Choose a category for the ad zone. |
| Subcategory | Choose a subcategory for the ad zone. |
| Format | Choose which format of banner you wish to use. |
| Ad Refresh | Allows you to refresh the ad up to 10 times per unique user. Available only for Asynchronous script. Ad refresh can be configured at intervals of 30, 60, 90 and 120 seconds. |
| Border | Choose a width for a border for the banner ad, from No Border to 5 pixels. |
| Fallback HTML | Switching on this option opens a few more options for your zone. Floor CPM: Here you can set a minimum price (floor) that the ad zone will accept for traffic. Type: A Soft Floor means that we will also run CPC and CPA campaigns that could have an average eCPM higher than your floor CPM, meaning that the floor is not 100% guaranteed. A Hard Floor means we will only run CPM and Smart CPM campaigns on this zone, meaning that the floor is 100% guaranteed. You can also click +Add Tokens to add dynamic tokens to the HTML, for items such as {country}, {region}, or {day}. A full list of tokens and how they work are listed in the table at the bottom of this page. |
| Alternative HTML tag | Paste the alternative HTML tag to show if the floor is not met. |
| Responsive Display Ads | Only available for banner zones and Ad Servers where Responsive Display Ads are enabled. Switching on this option opens up banner zones to demand from Native Ad campaigns. These campaigns are then added to the bidding auction for these zones. The content from winning Native campaigns is then served to responsively display within the allocated banner zone. |
| Filter Ads | In the Block Ad Types section you can block certain types of ads, or specific target audiences by simply clicking the types of ad or target audiences that you wish to block. |
| In the Block Specific Products section, you can block certain adverts from your website(s). The six categories range from Adult to Utilities, allowing you to block these types of products. Note: When adding blocks you are also restricting revenue potential, so you are strongly advised only to block when necessary. |
When you have filled in the details for the new zone, click Create.
On the Your Zone HTML Tag screen you can then choose the tag type which you wish to use:
- iFrame
- Asynchronous Script
Using the Asynchronous Script
When creating a Banner (or Mobile Banner) zone, you can use this tag to ensure that zones are loaded on to the page asynchronously. This means that other content will be able to load while the ads are loading. You can also use it to place multiple zones on the same page.
Single Zone
To use the script for a single zone, simply copy the code onto your site as normal.
<script async type="application/javascript" src="https://a.examplesite.com/ad-provider.js"></script>
<ins class="adsbynetwork" data-zoneid="123456"></ins>
<script>
(AdProvider = window.AdProvider || []).push({"serve": {}});
</script>
Multiple Zone
You can also use this script to put multiple existing banner zones onto a single page. To use this script for multiple zones, copy the code onto your site, and repeat the middle section for each zone you wish to put on the page. Replace the data-zoneid with the id for these existing zones (e.g. 111, 222, 333):
<script async type="application/javascript" src="https://a.examplesite.com/ad-provider.js"></script>
<ins class="adsbynetwork" data-zoneid="111"></ins>
<ins class="adsbynetwork" data-zoneid="222"></ins>
<ins class="adsbynetwork" data-zoneid="333"></ins>
<script>
(AdProvider = window.AdProvider || []).push({"serve": {}});
</script>
You can also add tags and Sub IDs to your asynchronous scripts.
Asynchronous scripts support the el parameter, which returns the Base64-encoded email of the user, as in this example:
<script async type="application/javascript" src="https://a.examplesite.com/ad-provider.js"></script>
<ins class="adsbynetwork" data-zoneid="1234567"></ins>
<script>
(AdProvider = window.AdProvider || []).push({"serve": {"el": "dGVzdEBleGFkcy5jb20="}});
</script>
Lazy Load
We don't track visibility for our Asynchronous Tags out of the box at the moment. However, it is possible to create a callback function, based on our ad snippet, like lazyLoadAd in the example below. This function can then be used in a callback to display the ad when the visibility detection code triggers an event.
<script async type="application/javascript" src="https://a.examplesite.com/ad-provider.js"></script>
<div id="banner1"></div>
<script>
// Function to add individual ad to page at any time
function lazyLoadAd() {
let container = document.getElementById("banner1");
container.innerHTML = "<ins class=\"adsbyexamplesite\" data-zoneid=\"12345\"></ins>";
(AdProvider = window.AdProvider || []).push({"serve": {}});
}
//This visibility detection code is provided as an EXAMPLE and may be incompatible with some browsers.
function respondToVisibility(element, callback) {
let options = {
root: null,
};
let observer = new IntersectionObserver((entries, observer) => {
entries.forEach(entry => {
callback(entry.intersectionRatio > 0, observer);
});
}, options);
observer.observe(element);
}
let elementToObserve = document.getElementById("banner1");
//This is supposed to check when banner1 div enters the current viewport
respondToVisibility(
elementToObserve,
function (isVisible, observer) {
if (isVisible) {
lazyLoadAd(); // actual loading of ad called
observer.unobserve(elementToObserve);
}
}
);
</script>
Popunder
| Option | Explanation |
|---|---|
| Name | Enter a name for the ad zone. |
| Site | Enter a name for the site the ad zone is on. |
| Category | Choose a category for the ad zone. |
| Subcategory | Choose a subcategory for the ad zone. |
| Return URL | This is a secondary URL that the popunder can direct to, if it does not generate enough revenue. |
| Frequency/Every | Set how often you wish the ad to appear. |
| Force Pop-Up | Choose this option to always show a popup instead of a popunder. |
| Fallback to Popup | If there are any difficulties showing a popunder (due to browser for example), choose this option to fallback to a popup. |
| New Tab | This option will make popunders appear in a tab instead of a window. This will not have any effect on browsers which already open popunders in a tab by default, such as Chrome. |
| Trigger Method | Choose what action on the user's part will cause the popunder to show. |
| Chrome Enabled | Enabled: Popunders will be shown on all browsers. Disabled: popunders will not be shown on Chrome. |
| Fallback URL | Switching on this option opens a few more options for your zone. Floor CPM: Here you can set a minimum price (floor) that the ad zone will accept for traffic. Type: A Soft Floor means that we will also run CPC and CPA campaigns that could have an average eCPM higher than your floor CPM, meaning that the floor is not 100% guaranteed. A Hard Floor means we will only run CPM and Smart CPM campaigns on this zone, meaning that the floor is 100% guaranteed. You can also click +Add Tokens to add dynamic tokens to the URL, for items such as {country}, {region}, or {day}. A full list of tokens and how they work are listed in the table at the bottom of this page. |
| Alternative URL | Paste the alternative URL tag to show if the floor is not met. |
| Filter Ads | In the Block Ad Types section you can block certain types of ads, or specific target audiences by simply clicking the types of ad or target audiences that you wish to block. |
| In the Block Specific Products section, you can block certain adverts from your website(s). The six categories range from Adult to Utilities, allowing you to block these types of products. Note: When adding blocks you are also restricting revenue potential, so you are strongly advised only to block when necessary. |
When you create your Popunder Zone HTML tag, you can choose from two options:
- Inline + Remote Script (Recommended): This is the recommended format, as it enables popunders to continue working when ad blockers are installed.
- Remote Script only: If the remote script doesn't load (possibly due to an ad blocker) we will fall back to using the Inline + Remote Script.
Instant Message
| Option | Explanation |
|---|---|
| Name | Enter a name for the ad zone. |
| Site | Enter a name for the site the ad zone is on. |
| Category | Choose a category for the ad zone. |
| Subcategory | Choose a subcategory for the ad zone. |
| Once closed, hide for | Set the length of time that the ad is hidden for once it is closed. |
| Ad Refresh | Allows you to refresh the ad up to 10 times per unique user. Available only for Asynchronous script. Ad refresh can be configured at intervals of 30, 60, 90 and 120 seconds. |
| Fallback HTML | Switching on this option opens a few more options for your zone. Floor CPM: Here you can set a minimum price (floor) that the ad zone will accept for traffic. Type: A Soft Floor means that we will also run CPC and CPA campaigns that could have an average eCPM higher than your floor CPM, meaning that the floor is not 100% guaranteed. A Hard Floor means we will only run CPM and Smart CPM campaigns on this zone, meaning that the floor is 100% guaranteed. You can also click +Add Tokens to add dynamic tokens to the HTML, for items such as {country}, {region}, or {day}. A full list of tokens and how they work are listed in the table at the bottom of this page. |
| Alternative HTML tag | Paste the alternative HTML tag to show if the floor is not met. |
| Filter Ads | In the Block Ad Types section you can block certain types of ads, or specific target audiences by simply clicking the types of ad or target audiences that you wish to block. |
| In the Block Specific Products section, you can block certain adverts from your website(s). The six categories range from Adult to Utilities, allowing you to block these types of products. Note: When adding blocks you are also restricting revenue potential, so you are strongly advised only to block when necessary. |
Sticky Banner
| Option | Explanation |
|---|---|
| Name | Enter a name for the ad zone. |
| Site | Enter a name for the site the ad zone is on. |
| Category | Choose a category for the ad zone. |
| Subcategory | Choose a subcategory for the ad zone. |
| Format | Choose a format for the sticky banner. |
| Border | Choose a width for a border for the banner ad, from No Border to 5 pixels. |
| Once closed, hide for | The length of time that the ad is hidden for once it is closed. |
| Sticky Vertical Position | The vertical position for the sticky banner. |
| Sticky Horizontal Position | The horizontal position for the sticky banner. |
| Ad Refresh | Allows you to refresh the ad up to 10 times per unique user. Available only for Asynchronous script. Ad refresh can be configured at intervals of 30, 60, 90 and 120 seconds. |
| Fallback HTML | Switching on this option opens a few more options for your zone. Floor CPM: Here you can set a minimum price (floor) that the ad zone will accept for traffic. Type: A Soft Floor means that we will also run CPC and CPA campaigns that could have an average eCPM higher than your floor CPM, meaning that the floor is not 100% guaranteed. A Hard Floor means we will only run CPM and Smart CPM campaigns on this zone, meaning that the floor is 100% guaranteed. You can also click +Add Tokens to add dynamic tokens to the HTML, for items such as {country}, {region}, or {day}. A full list of tokens and how they work are listed in the table at the bottom of this page. |
| Alternative HTML tag | Paste the alternative HTML tag to show if the floor is not met. |
| Filter Ads | In the Block Ad Types section you can block certain types of ads, or specific target audiences by simply clicking the types of ad or target audiences that you wish to block. |
| In the Block Specific Products section, you can block certain adverts from your website(s). The six categories range from Adult to Utilities, allowing you to block these types of products. Note: When adding blocks you are also restricting revenue potential, so you are strongly advised only to block when necessary. |
Desktop Fullpage Interstitial
| Option | Explanation |
|---|---|
| Name | Enter a name for the ad zone. |
| Site | Enter a name for the site the ad zone is on. |
| Category | Choose a category for the ad zone. |
| Subcategory | Choose a subcategory for the ad zone. |
| Frequency | In this section you set how often you wish the ad to appear. You can choose whether to do this based on Clicks or Time using the radio button. |
| Time | If you choose Time, you can set how often the ad appears when a user is browing the site. Simply set the number of times it shows per minute or hour, by entering two numbers and choosing Hours or Minutes from the drop-down. |
| Clicks | If you choose Clicks, you can set how many clicks it takes to show the ad for the first time, and how many clicks will make it appear every time after that. Type a number into the field following 1st time after to set how many clicks cause the ad to appear. Then enter a number into the field following then after every, to set how many clicks cause the ad to repeat from then onwards. |
| Trigger Method | Set what action should cause the ad to occur: Clicking anywhere on the page, on links with a specific class (Google Compliant), or only when clicking on a valid link. |
| Trigger Classes | Here you indicate the class name that HTML elements need to have to trigger an ad. |
| Browser Settings | Choose whether to show this format on All browsers, Chrome only, or Non-Chrome Only. |
| Fallback HTML | Switching on this option opens a few more options for your zone. Floor CPM: Here you can set a minimum price (floor) that the ad zone will accept for traffic. Type: A Soft Floor means that we will also run CPC and CPA campaigns that could have an average eCPM higher than your floor CPM, meaning that the floor is not 100% guaranteed. A Hard Floor means we will only run CPM and Smart CPM campaigns on this zone, meaning that the floor is 100% guaranteed. You can also click +Add Tokens to add dynamic tokens to the HTML, for items such as {country}, {region}, or {day}. A full list of tokens and how they work are listed in the table at the bottom of this page. |
| Alternative HTML tag | Paste the alternative HTML tag to show if the floor is not met. |
| Filter Ads | In the Block Ad Types section you can block certain types of ads, or specific target audiences by simply clicking the types of ad or target audiences that you wish to block. |
| In the Block Specific Products section, you can block certain adverts from your website(s). The six categories range from Adult to Utilities, allowing you to block these types of products. Note: When adding blocks you are also restricting revenue potential, so you are strongly advised only to block when necessary. |
Video
In-Stream Video (VAST)
| Option | Explanation |
|---|---|
| Name | Enter a name for the ad zone. |
| Site | Enter a name for the site the ad zone is on. |
| Category | Choose a category for the ad zone. |
| Subcategory | Choose a subcategory for the ad zone. |
| Frequency | Set how often you wish the ad to appear. |
| Skip Button | Here you can set the number of seconds that elapse before the Skip button becomes active. The default is Disabled, or you can set with No Delay or Custom Delay in seconds. |
| VAST Wrapper Support | You can disable VAST Wrapper Support if your video player does not support third-party VAST tags (VAST Wrappers). |
| Fallback URL | Switching on this option opens a few more options for your zone. Floor CPM: Here you can set a minimum price (floor) that the ad zone will accept for traffic. Type: A Soft Floor means that we will also run CPC and CPA campaigns that could have an average eCPM higher than your floor CPM, meaning that the floor is not 100% guaranteed. A Hard Floor means we will only run CPM and Smart CPM campaigns on this zone, meaning that the floor is 100% guaranteed. You can also click +Add Tokens to add dynamic tokens to the URL, for items such as {country}, {region}, or {day}. A full list of tokens and how they work are listed in the table at the bottom of this page. |
| Alternative URL | Paste the alternative URL tag to show if the floor is not met. |
| Filter Ads | In the Block Ad Types section you can block certain types of ads, or specific target audiences by simply clicking the types of ad or target audiences that you wish to block. |
| In the Block Specific Products section, you can block certain adverts from your website(s). The six categories range from Adult to Utilities, allowing you to block these types of products. Note: When adding blocks you are also restricting revenue potential, so you are strongly advised only to block when necessary. |
Note: See VAST Tag related documentation.
In-Video Banner (VAST)
| Option | Explanation |
|---|---|
| Name | Enter a name for the ad zone. |
| Site | Enter a name for the site the ad zone is on. |
| Category | Choose a category for the ad zone. |
| Subcategory | Choose a subcategory for the ad zone. |
| Format | Choose a format for the In-Video Banner. |
| Vertical Alignment | Choose whether to put the banner at the top, middle or bottom. |
| Trigger Type | Select between Pre-Roll (at the start of the video), Pause (when the video is paused), Post roll (at the end of the video), or custom. If you select "Custom" as your trigger, you can decide precisely when in the video stream to show the advert. Choose between setting seconds or a percentage of the video before the ad appears. |
| Show Ad | Choose whether to show ad until the video ends (unless closed by visitor) or hide it after a defined number of seconds. |
| Fallback URL | Switching on this option opens a few more options for your zone. Floor CPM: Here you can set a minimum price (floor) that the ad zone will accept for traffic. Type: A Soft Floor means that we will also run CPC and CPA campaigns that could have an average eCPM higher than your floor CPM, meaning that the floor is not 100% guaranteed. A Hard Floor means we will only run CPM and Smart CPM campaigns on this zone, meaning that the floor is 100% guaranteed. You can also click +Add Tokens to add dynamic tokens to the URL, for items such as {country}, {region}, or {day}. A full list of tokens and how they work are listed in the table at the bottom of this page. |
| Alternative URL | Paste the alternative URL tag to show if the floor is not met. |
| Filter Ads | In the Block Ad Types section you can block certain types of ads, or specific target audiences by simply clicking the types of ad or target audiences that you wish to block. |
| In the Block Specific Products section, you can block certain adverts from your website(s). The six categories range from Adult to Utilities, allowing you to block these types of products. Note: When adding blocks you are also restricting revenue potential, so you are strongly advised only to block when necessary. |
Note: See VAST Tag related documentation.
Outstream Video
| Option | Explanation |
|---|---|
| Name | Enter a name for the ad zone. |
| Site | Enter a name for the site the ad zone is on. |
| Category | Choose a category for the ad zone. |
| Subcategory | Choose a subcategory for the ad zone. |
| Maximum Width | Select Responsive to allow the ad to respond to the container size, or choose Custom Width and enter a custom width from 200 - 1080 pixels in the field that appears. |
| Once closed, hide for | Select how long ads will be hidden for once the user closes the ad. Show on every page (default) means that the ad will always show. |
| Branding | Use this switch to turn on/off the branding that appears on the ad. |
| CTA Overlay | Use this switch to turn on/off the call-to-action text that appears on the ad. |
| Fallback URL | Switching on this option opens a few more options for your zone. Floor CPM: Here you can set a minimum price (floor) that the ad zone will accept for traffic. Type: A Soft Floor means that we will also run CPC and CPA campaigns that could have an average eCPM higher than your floor CPM, meaning that the floor is not 100% guaranteed. A Hard Floor means we will only run CPM and Smart CPM campaigns on this zone, meaning that the floor is 100% guaranteed. You can also click +Add Tokens to add dynamic tokens to the URL, for items such as {country}, {region}, or {day}. A full list of tokens and how they work are listed in the table at the bottom of this page. |
| Alternative URL | Paste the alternative URL tag to show if the floor is not met. |
Video Slider
| Option | Explanation |
|---|---|
| Name | Enter a name for the ad zone. |
| Site | Enter a name for the site the ad zone is on. |
| Category | Choose a category for the ad zone. |
| Subcategory | Choose a subcategory for the ad zone. |
| Once closed, hide for | Select how long ads will be hidden for once the user closes the ad. |
| Close Button Delay | There you can set the number of seconds that elapse before the Skip button becomes active. The default is No Delay, or you can set a Custom Delay in seconds. |
| Maximum Density | This drop-down sets the maximum percentage of the screen that can be taken up by the ad zone. Choose a percentage between 20 and 30. This option ensures that the ad zone will display well on all screen sizes. |
| Sound | This option means that ads will attempt to play with sound, and if it fails it will play with no sound. |
| Branding | Turning this on will show our networks branding on your ad. |
| CTA Overlay | Use this switch to turn on/off the call-to-action text that appears on the ad. |
| Hide on Complete | If enabled, the video slider will close when it is finished. If disabled it will stay visible with a repeat button. |
| Fallback URL | Switching on this option opens a few more options for your zone. Floor CPM: Here you can set a minimum price (floor) that the ad zone will accept for traffic. Type: A Soft Floor means that we will also run CPC and CPA campaigns that could have an average eCPM higher than your floor CPM, meaning that the floor is not 100% guaranteed. A Hard Floor means we will only run CPM and Smart CPM campaigns on this zone, meaning that the floor is 100% guaranteed. You can also click +Add Tokens to add dynamic tokens to the URL, for items such as {country}, {region}, or {day}. A full list of tokens and how they work are listed in the table at the bottom of this page. |
| Alternative URL | Paste the alternative URL tag to show if the floor is not met. |
| Filter Ads | In the Block Ad Types section you can block certain types of ads, or specific target audiences by simply clicking the types of ad or target audiences that you wish to block. |
| In the Block Specific Products section, you can block certain adverts from your website(s). The six categories range from Adult to Utilities, allowing you to block these types of products. Note: When adding blocks you are also restricting revenue potential, so you are strongly advised only to block when necessary. |
Mobile
Mobile Banner
| Option | Explanation |
|---|---|
| Name | Enter a name for the ad zone. |
| Site | Enter a name for the site the ad zone is on. |
| Category | Choose a category for the ad zone. |
| Subcategory | Choose a subcategory for the ad zone. |
| Format | Choose a format for the Mobile Banner. |
| Fallback HTML | Switching on this option opens a few more options for your zone. Floor CPM: Here you can set a minimum price (floor) that the ad zone will accept for traffic. Type: A Soft Floor means that we will also run CPC and CPA campaigns that could have an average eCPM higher than your floor CPM, meaning that the floor is not 100% guaranteed. A Hard Floor means we will only run CPM and Smart CPM campaigns on this zone, meaning that the floor is 100% guaranteed. You can also click +Add Tokens to add dynamic tokens to the HTML, for items such as {country}, {region}, or {day}. A full list of tokens and how they work are listed in the table at the bottom of this page. |
| Alternative HTML tag | Paste the alternative HTML tag to show if the floor is not met. |
| Responsive Display Ads | Only available for Mobile banner zones and Ad Servers where Responsive Display Ads are enabled. Switching on this option opens up Mobile banner zones to demand from Native Ad campaigns. These campaigns are then added to the bidding auction for these zones. The content from winning Native campaigns is then served to responsively display within the allocated banner zone. |
| Filter Ads | In the Block Ad Types section you can block certain types of ads, or specific target audiences by simply clicking the types of ad or target audiences that you wish to block. |
| In the Block Specific Products section, you can block certain adverts from your website(s). The six categories range from Adult to Utilities, allowing you to block these types of products. Note: When adding blocks you are also restricting revenue potential, so you are strongly advised only to block when necessary. |
When you have filled in the details for the new zone, click Create.
On the Your Zone HTML Tag screen you can then choose the tag type which you wish to use:
- Asynchronous Script
- iFrame
Using the Asynchronous Script
When creating a Banner (or Mobile Banner) zone, you can use this tag to ensure that zones are loaded on to the page asynchronously. This means that other content will be able to load while the ads are loading, and can be used to place multiple zones on the same page.
Single Zone
To use the script for a single zone, simply copy the code onto your site as normal.
<script async type="application/javascript" src="https://a.examplesite.com/ad-provider.js"></script>
<ins class="adsbynetwork" data-zoneid="123456"></ins>
<script>
(AdProvider = window.AdProvider || []).push({"serve": {}});
</script>
Multiple Zone
You can also use this script to put multiple existing banner zones onto a single page. To use this script for multiple zones, copy the code onto your site, and repeat the middle section for each zone you wish to put on the page. Replace the data-zoneid with the id for these existing zones (e.g. 111, 222, 333):
<script async type="application/javascript" src="https://a.examplesite.com/ad-provider.js"></script>
<ins class="adsbynetwork" data-zoneid="111"></ins>
<ins class="adsbynetwork" data-zoneid="222"></ins>
<ins class="adsbynetwork" data-zoneid="333"></ins>
<script>
(AdProvider = window.AdProvider || []).push({"serve": {}});
</script>
Lazy Load
We don't track visibility for our Asynchronous Tags out of the box at the moment. However, it is possible to create a callback function, based on our ad snippet, like lazyLoadAd in the example below. This function can then be used in a callback to display the ad when the visibility detection code triggers an event.
<script async type="application/javascript" src="https://a.examplesite.com/ad-provider.js"></script>
<div id="banner1"></div>
<script>
// Function to add individual ad to page at any time
function lazyLoadAd() {
let container = document.getElementById("banner1");
container.innerHTML = "<ins class=\"adsbyexamplesite\" data-zoneid=\"12345\"></ins>";
(AdProvider = window.AdProvider || []).push({"serve": {}});
}
//This visibility detection code is provided as an EXAMPLE and may be incompatible with some browsers.
function respondToVisibility(element, callback) {
let options = {
root: null,
};
let observer = new IntersectionObserver((entries, observer) => {
entries.forEach(entry => {
callback(entry.intersectionRatio > 0, observer);
});
}, options);
observer.observe(element);
}
let elementToObserve = document.getElementById("banner1");
//This is supposed to check when banner1 div enters the current viewport
respondToVisibility(
elementToObserve,
function (isVisible, observer) {
if (isVisible) {
lazyLoadAd(); // actual loading of ad called
observer.unobserve(elementToObserve);
}
}
);
</script>
Mobile Popunder
| Option | Explanation |
|---|---|
| Name | Enter a name for the ad zone. |
| Site | Enter a name for the site the ad zone is on. |
| Category | Choose a category for the ad zone. |
| Subcategory | Choose a subcategory for the ad zone. |
| Return URL | This is a secondary URL that the popunder can direct to, if it does not generate enough revenue. |
| Frequency/Every | Set how often you wish the ad to appear. |
| Force Pop-Up | Choose this option to always show a popup instead of a popunder. |
| Fallback to Popup | Choose this option to always show a popup instead of a popunder. |
| New Tab | This option will force the popunder to show in a new tab. |
| Trigger Method | Choose what action on the user's part will cause the popunder to show. |
| Fallback URL | Switching on this option opens a few more options for your zone. Floor CPM: Here you can set a minimum price (floor) that the ad zone will accept for traffic. Type: A Soft Floor means that we will also run CPC and CPA campaigns that could have an average eCPM higher than your floor CPM, meaning that the floor is not 100% guaranteed. A Hard Floor means we will only run CPM and Smart CPM campaigns on this zone, meaning that the floor is 100% guaranteed. You can also click +Add Tokens to add dynamic tokens to the URL, for items such as {country}, {region}, or {day}. A full list of tokens and how they work are listed in the table at the bottom of this page. |
| Alternative URL | Paste the alternative URL tag to show if the floor is not met. |
| Filter Ads | In the Block Ad Types section you can block certain types of ads, or specific target audiences by simply clicking the types of ad or target audiences that you wish to block. |
| In the Block Specific Products section, you can block certain adverts from your website(s). The six categories range from Adult to Utilities, allowing you to block these types of products. Note: When adding blocks you are also restricting revenue potential, so you are strongly advised only to block when necessary. |
When you create your Popunder Zone HTML tag, you can choose from two options:
- Inline + Remote Script (Recommended): This is the recommended format, as it enables popunders to continue working when ad blockers are installed.
- Remote Script only: If the remote script doesn't load (possibly due to an ad blocker) we will fall back to using the Inline + Remote Script.
Mobile Instant Message
| Option | Explanation |
|---|---|
| Name | Enter a name for the ad zone. |
| Site | Enter a name for the site the ad zone is on. |
| Category | Choose a category for the ad zone. |
| Subcategory | Choose a subcategory for the ad zone. |
| Once closed, hide for | Set the amount of time that the ad is hidden for once the user closes it. |
| User Capping | Here you can set a limit to how many times a single user will see this zone, to avoid annoying them. |
| Ad Refresh | Allows you to refresh the ad up to 10 times per unique user. Available only for Asynchronous script. Ad refresh can be configured at intervals of 30, 60, 90 and 120 seconds. |
| Fallback HTML | Switching on this option opens a few more options for your zone. Floor CPM: Here you can set a minimum price (floor) that the ad zone will accept for traffic. Type: A Soft Floor means that we will also run CPC and CPA campaigns that could have an average eCPM higher than your floor CPM, meaning that the floor is not 100% guaranteed. A Hard Floor means we will only run CPM and Smart CPM campaigns on this zone, meaning that the floor is 100% guaranteed. You can also click +Add Tokens to add dynamic tokens to the HTML, for items such as {country}, {region}, or {day}. A full list of tokens and how they work are listed in the table at the bottom of this page. |
| Alternative HTML tag | Paste the alternative HTML tag to show if the floor is not met. |
| Filter Ads | In the Block Ad Types section you can block certain types of ads, or specific target audiences by simply clicking the types of ad or target audiences that you wish to block. |
| In the Block Specific Products section, you can block certain adverts from your website(s). The six categories range from Adult to Utilities, allowing you to block these types of products. Note: When adding blocks you are also restricting revenue potential, so you are strongly advised only to block when necessary. |
Mobile Fullpage Interstitial
| Option | Explanation |
|---|---|
| Name | Enter a name for the ad zone. |
| Site | Enter a name for the site the ad zone is on. |
| Category | Choose a category for the ad zone. |
| Subcategory | Choose a subcategory for the ad zone. |
| Frequency | In this section you set how often you wish the ad to appear. You can choose whether to do this based on Clicks or Time using the radio button. |
| Time | If you choose Time, you can set how often the ad appears when a user is browing the site. Simply set the number of times it shows per minute or hour, by entering two numbers and choosing Hours or Minutes from the drop-down. |
| Clicks | If you choose Clicks, you can set how many clicks it takes to show the ad for the first time, and how many clicks will make it appear every time after that. Type a number into the field following 1st time after to set how many clicks cause the ad to appear. Then enter a number into the field following then after every, to set how many clicks cause the ad to repeat from then onwards. |
| Trigger Method | Set what action should cause the ad to occur: Clicking anywhere on the page, on links with a specific class (Google Compliant), or only when clicking on a valid link. |
| Trigger Classes | Here you indicate the class name that HTML elements need to have to trigger an ad. |
| Browser Settings | Choose whether to show this format on All browsers, Chrome only, or Non-Chrome Only. |
| Fallback HTML | Switching on this option opens a few more options for your zone. Floor CPM: Here you can set a minimum price (floor) that the ad zone will accept for traffic. Type: A Soft Floor means that we will also run CPC and CPA campaigns that could have an average eCPM higher than your floor CPM, meaning that the floor is not 100% guaranteed. A Hard Floor means we will only run CPM and Smart CPM campaigns on this zone, meaning that the floor is 100% guaranteed. You can also click +Add Tokens to add dynamic tokens to the HTML, for items such as {country}, {region}, or {day}. A full list of tokens and how they work are listed in the table at the bottom of this page. |
| Alternative HTML tag | Paste the alternative HTML tag to show if the floor is not met. |
| Filter Ads | In the Block Ad Types section you can block certain types of ads, or specific target audiences by simply clicking the types of ad or target audiences that you wish to block. |
| In the Block Specific Products section, you can block certain adverts from your website(s). The six categories range from Adult to Utilities, allowing you to block these types of products. Note: When adding blocks you are also restricting revenue potential, so you are strongly advised only to block when necessary. |
Native
Recommendation Widget
| Option | Explanation |
|---|---|
| Name | Enter a name for the ad zone. |
| Site | Enter a name for the site the ad zone is on. |
| Category | Choose a category for the ad zone. |
| Subcategory | Choose a subcategory for the ad zone. |
| Fallback HTML | Switching on this option opens a few more options for your zone. Floor CPM: Here you can set a minimum price (floor) that the ad zone will accept for traffic. Type: A Soft Floor means that we will also run CPC and CPA campaigns that could have an average eCPM higher than your floor CPM, meaning that the floor is not 100% guaranteed. A Hard Floor means we will only run CPM and Smart CPM campaigns on this zone, meaning that the floor is 100% guaranteed. You can also click +Add Tokens to add dynamic tokens to the HTML, for items such as {country}, {region}, or {day}. A full list of tokens and how they work are listed in the table at the bottom of this page. |
| Alternative HTML tag | Paste the alternative HTML tag to show if the floor is not met. |
| Filter Ads | In the Block Ad Types section you can block certain types of ads, or specific target audiences by simply clicking the types of ad or target audiences that you wish to block. |
| In the Block Specific Products section, you can block certain adverts from your website(s). The six categories range from Adult to Utilities, allowing you to block these types of products. Note: When adding blocks you are also restricting revenue potential, so you are strongly advised only to block when necessary. |
Push Notifications
| Option | Explanation |
|---|---|
| Name | Enter a name for the ad zone. |
| Site | Enter a name for the site the ad zone is on. |
| Category | Choose a category for the ad zone. |
| Subcategory | Choose a subcategory for the ad zone. |
| Push Notification Integration Method | Choose from Direct or Hosted. Direct Push Notifications will be sent from YOUR domain. Hosted Push Notifications will be sent from OUR domain. |
| Soft-Ask Prompt | Enable the Soft-Ask Prompt switch to show soft prompts. If you choose to Use Default, the prompt will use the default one from the browser. If you choose Enable Call to Action you can then define the soft-ask prompt yourself. |
| Filter Ads | In the Block Ad Types section you can block certain types of ads, or specific target audiences by simply clicking the types of ad or target audiences that you wish to block. |
| In the Block Specific Products section, you can block certain adverts from your website(s). The six categories range from Adult to Utilities, allowing you to block these types of products. Note: When adding blocks you are also restricting revenue potential, so you are strongly advised only to block when necessary. |
In-Page Push Notifications
| Option | Explanation |
|---|---|
| Name | Enter a name for the ad zone. |
| Site | Enter a name for the site the ad zone is on. |
| Category | Choose a category for the ad zone. |
| Subcategory | Choose a subcategory for the ad zone. |
| Vertical Position | Choose whether to display the Push Notifications at the top, middle or bottom of the page. |
| Horizontal Position | Choose whether to display the Push Notifications at the right, center or left of the page. |
| Delay for 1st Notification | Set the time delay in seconds for the 1st Push Notification to appear. |
| Max Number of Notifications on Page | Set the maximum number of Push Notifications to display on the page. |
| Delay between 1st and 2nd notification | Set the time delay in seconds between the 1st and 2nd Push Notifications displaying on the page. |
| Once closed, hide for | Set the amount of time that the Push Notification is hidden for once the user closes it. |
| User Session Capping | Set a limit on how many times a single user will see Push Notifications display in a single session. |
| Filter Ads | In the Block Ad Types section you can block certain types of ads, or specific target audiences by simply clicking the types of ad or target audiences that you wish to block. |
| In the Block Specific Products section, you can block certain adverts from your website(s). The six categories range from Adult to Utilities, allowing you to block these types of products. Note: When adding blocks you are also restricting revenue potential, so you are strongly advised only to block when necessary. |
Multi-Format
| Option | Explanation |
|---|---|
| Name | Enter a name for the Multi-Format ad zone. |
| Site | Choose the site to create the ad zone on. |
Whichever site you choose, you will see a list of the Banner and Native (Recommendation Widget) ad zones that you’ve already created below. This list shows only the individual zones that are eligible to be used in your Multi-Format zone (you won’t see all the zones on the site).
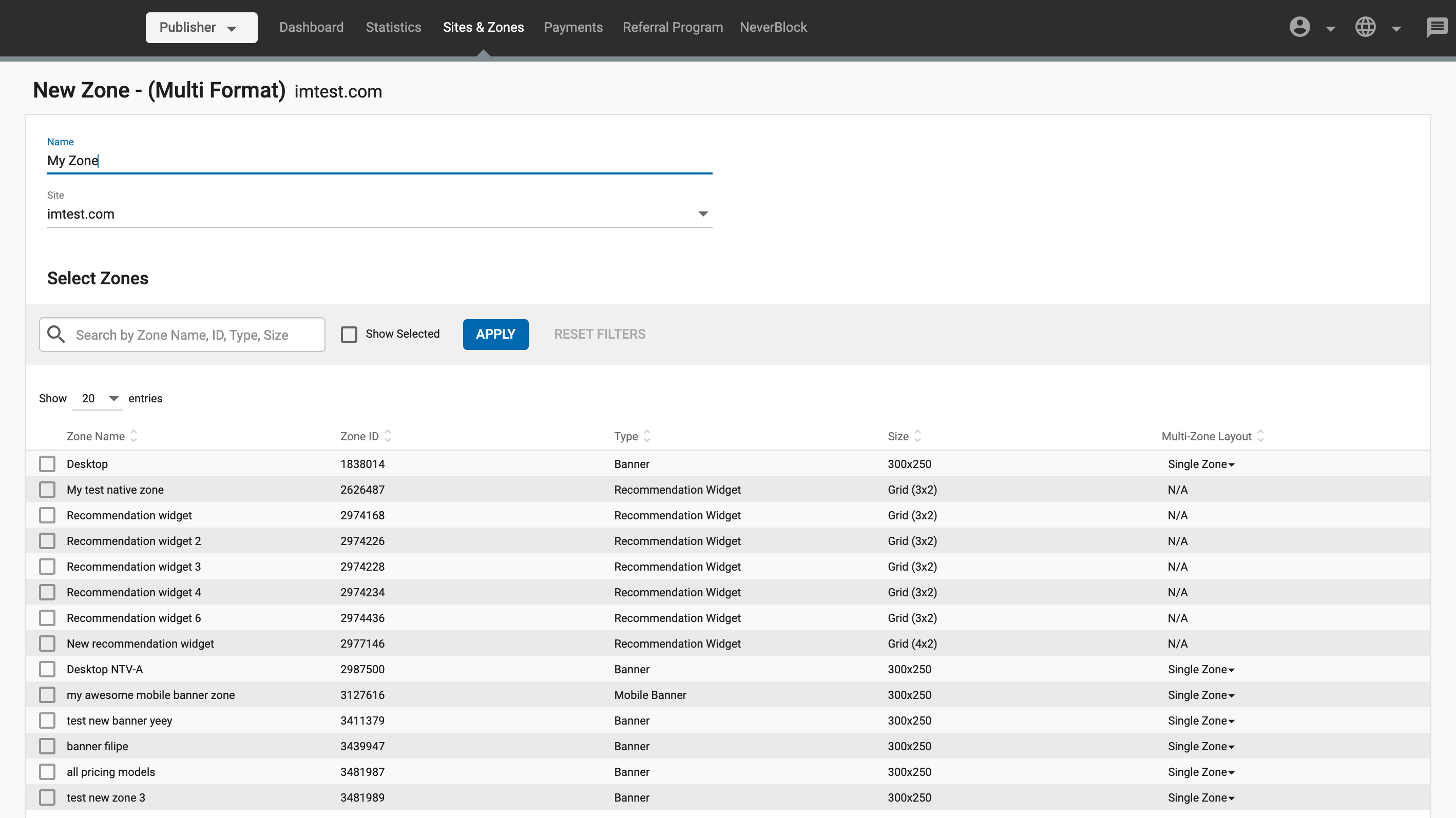
Adding Zones to your Multi-Format zone
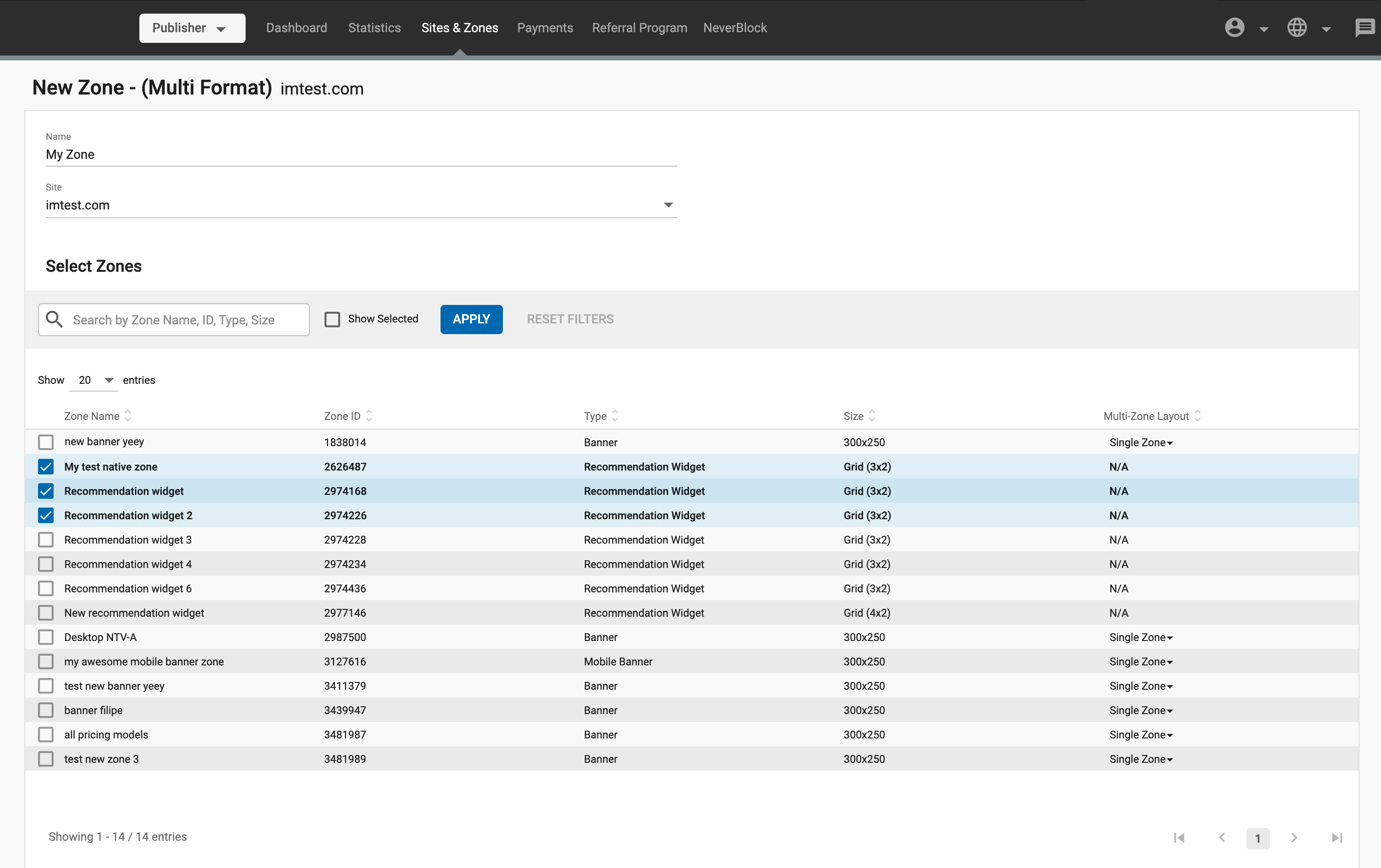
To add zones to your Multi-Format ad zone, tick the box on the left side of them.
Once you’ve selected multiple zones, you are essentially setting these zones to compete against each other to show in the Multi-Format ad zone. The zone that gets the highest eCPM is the one that will display. For this, you can select both Banners and Natives.
Selecting the layout for your Multi-Format zone
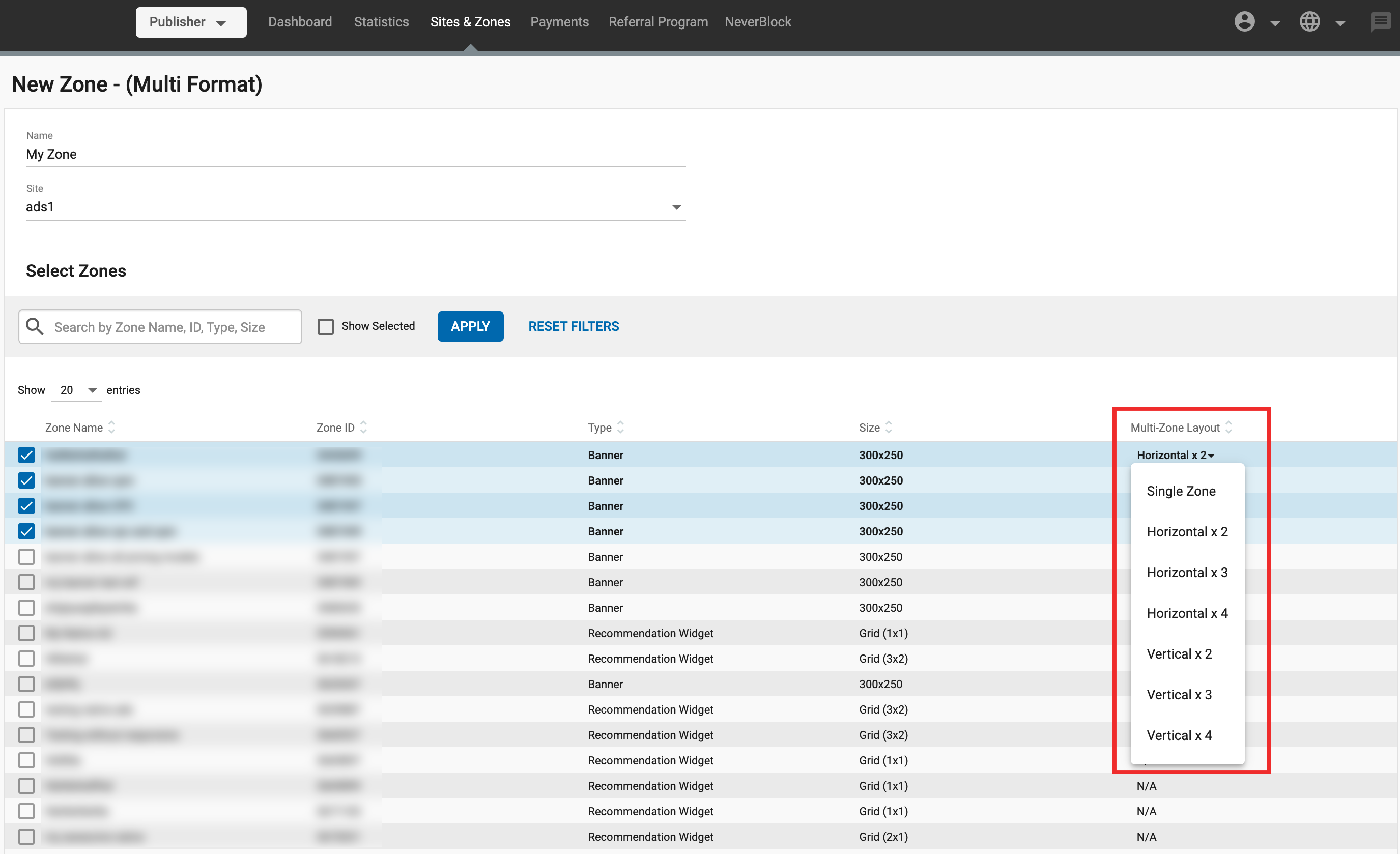
Then in the Multi-Zone Layout drop-down, you select how the ad zone that wins will display:
- Choose Single Zone to show the winning zone only once in the Multi-Format ad zone.
- The other options will show the winning zone multiple times horizontally or vertically.
Note: As you can see, these layout options only apply to Banner Ads. Native Ads are marked N/A. If they get the winning bid, they will always display just once, as a Single Zone.
Example Setups
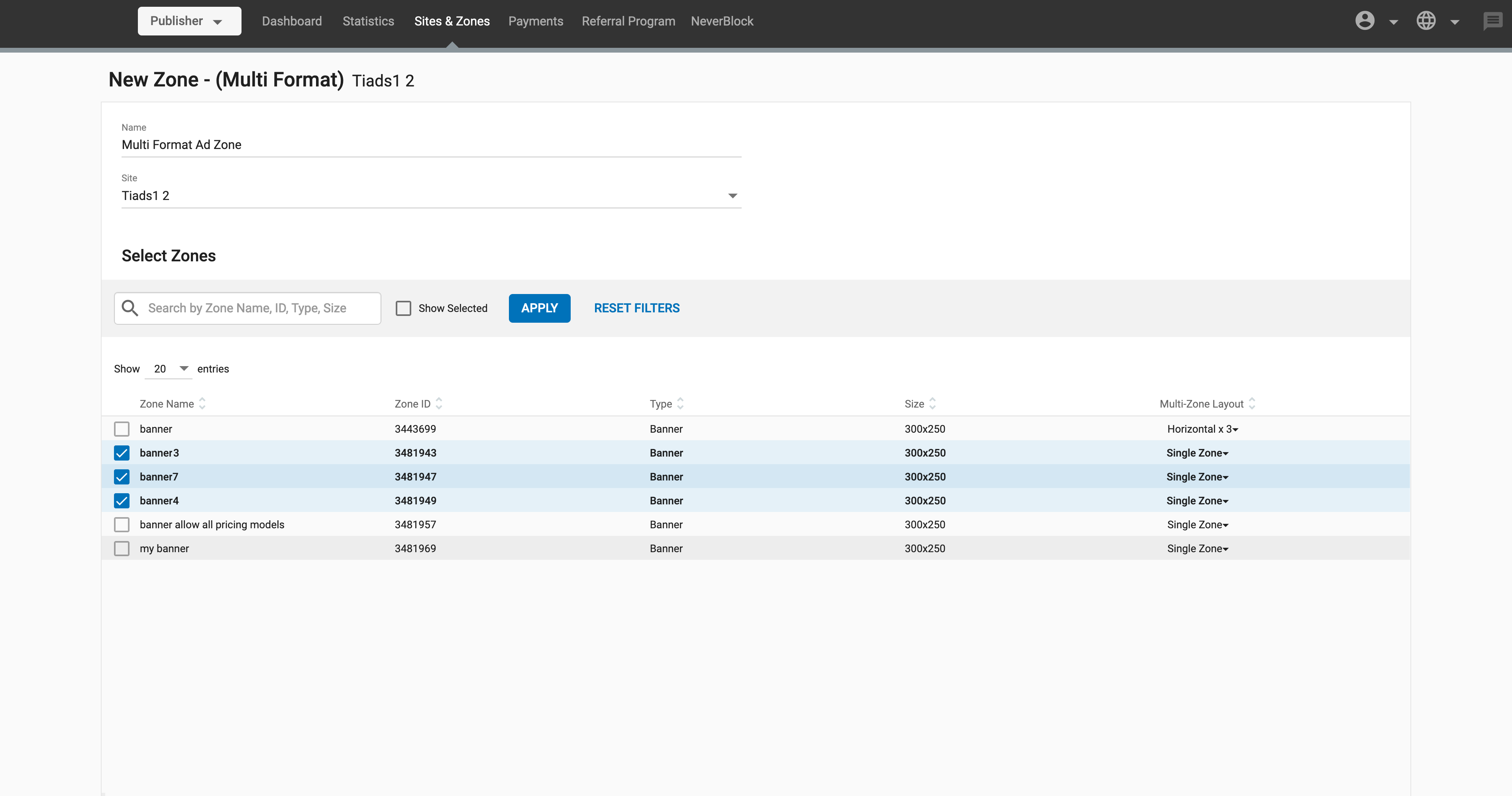
In this case, I am making these three Banners compete against each other, and the one that displays will display only once as a Single Zone.
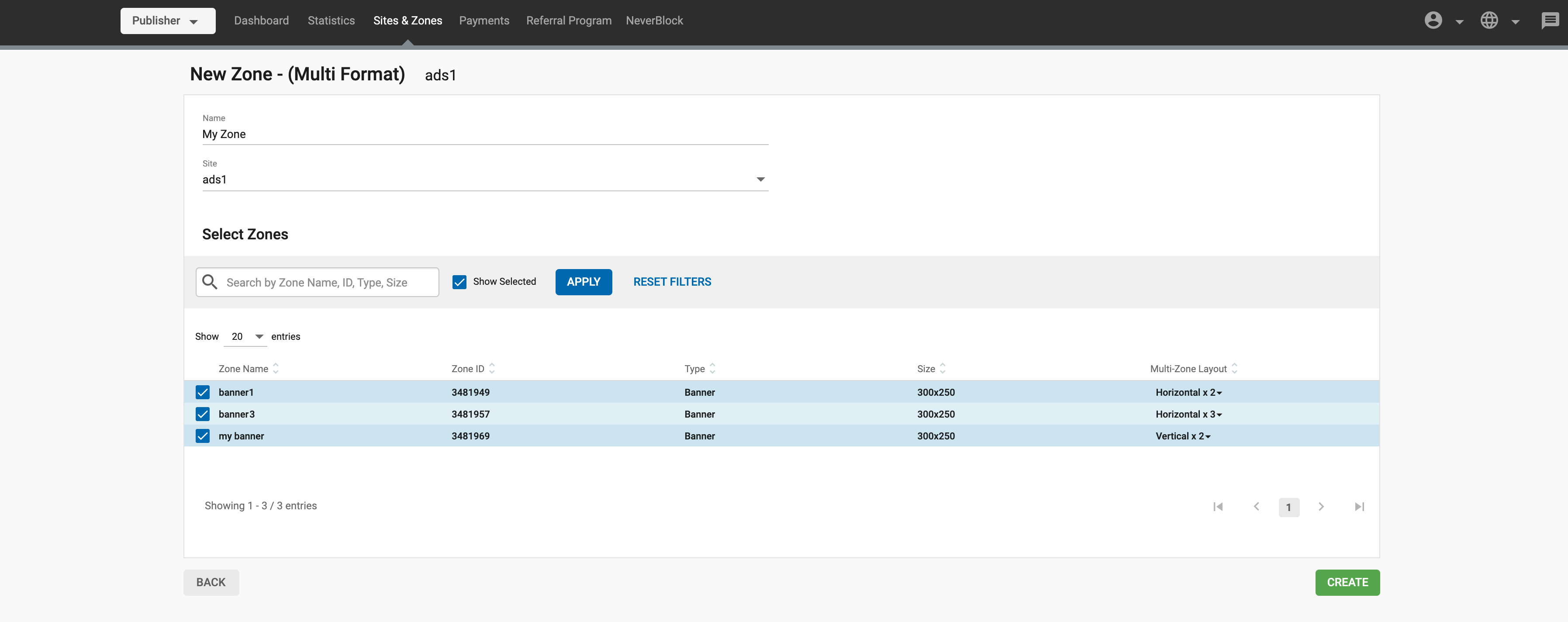
In this case, I am also making these three Banners compete against each other. If ‘banner1’ wins, it will display twice horizontally in the zone, while if ‘banner3’ wins, it will display three times horizontally.

In this case, I am making a Native ad against a Banner. Of course, if the Native ad wins, it will just display once. And if the Banner wins, it will display the way I’ve chosen in the Multi-Zone Layout drop-down.
How Multi-Format ad zone bidding works
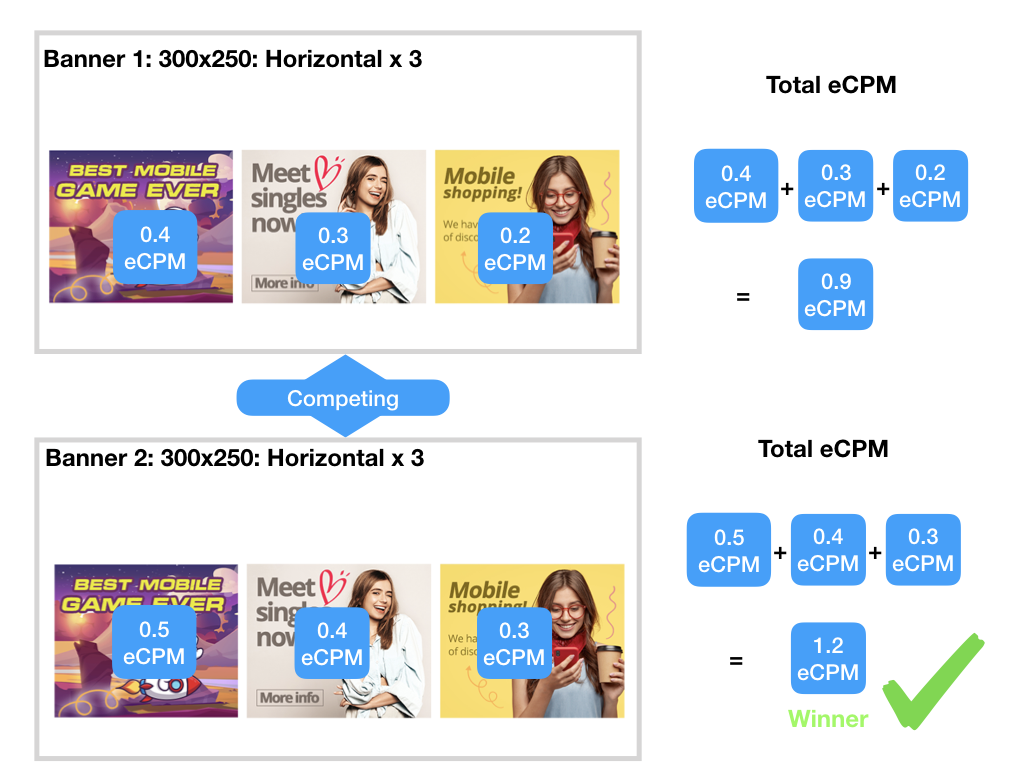
As we have seen, when a Publisher selects multiple zones to compete against each other, the zone that shows is the one that gets the highest eCPM price.
- In the case of Native ads, this eCPM price is the sum of the prices for each ad in the native widget.
- Similarly, for Banners, when a Multi-Zone layout is used, the eCPM price is the sum of the price for each ad zone in the Multi-Format ad zone:
- e.g. if the Publisher selects Horizontal x 3, the eCPM price that wins is the sum of the eCPM price for each of the three ad zones that display.
- When a Banner ad zone using one of the Multi-Zone layouts wins the bid to display in the Multi-Format ad zone, the ads that display will be the two, three, or four ads with the highest eCPM price.
Show Selected Only

Of course, you might have a lot of zones across multiple pages here, so you can tick the Show Selected checkbox to only show them and exclude everything else.
Step 3: Creating the ad zone code
Whichever format you choose, once you have filled in the details, click Create.
You will then see the code that you will use on your site. Code should be placed into the 'body' tag.
Once the code is implemented the traffic should start within a few minutes.
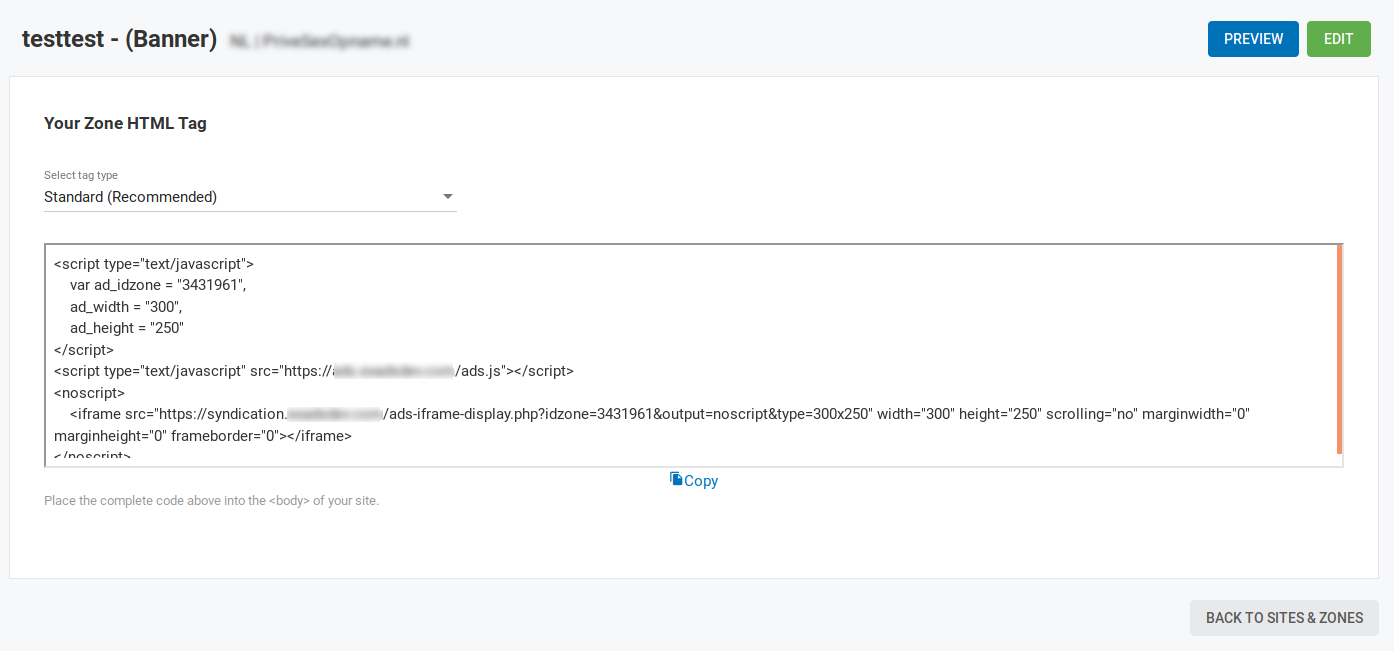
Note: It is recommended that you implement the ad zone code as provided by the system. Modifying the ad zone code can affect the functionality of the ad zone.
Step 4: Adding tags (optional)
In many cases your URL will not match a category precisely. In these cases, you can insert 'tags' into the code in your ad zones to manually match them to the type of advertising you want.
For example, you could insert the tags 'general' and 'humour' into your ad zone code, to ensure that you receive this type of advertising.
Find out more about adding tags here.
Step 5: Adding Sub IDs (optional)
You can also add SubIDs to the ad zone code to segment the traffic, such as by traffic source, for example.
This information will then be displayed in the Statistics tab, in the Sub IDs sub-tab.
Find out more about using SubIDs here.
Step 6: Adding Display Notification Events for Fullpage Interstitials (optional)
Note: This is only available for the Desktop Fullpage Interstitial and Mobile Fullpage Interstitial (DFI/MFI) Ad Formats.
Once you have created your zone, you can add an event listener to catch the event ‘creativeDisplayed’. This event is suffixed with a zone id that is triggered when the ad is displayed to the user.
By adding an event listener to the event ‘creativeDisplayed’, you are able to programmatically execute any action you may need on your website, such as pause a playing video when the Fullpage Interstitial is being displayed to the user.
Find out more about adding Fullpage Interstitials Display Notification Events here and Iframe Loaded Events here.
Reasons why no ads are showing
Once you have created your ad zone, it should begin to continuously generate earnings for you. This might not happen for several reasons:
- Since our ads are geo-targeted, sometimes there may be no advertising running for your ad zone format, device or country. Check from a different device/country, or wait a few hours to see if ads appear.
- Your site was rejected.
- You didn't implement the ad code correctly, or you modified it. Please check your source code to make sure you followed all the steps correctly.
- You restricted too many products or you blocked too many ad types.
- Check that there is no ad blocking software running on the system.
To see which ad types and products are blocked for a zone, select the zone in the Sites & Zones page and edit it. In the Filter Ads section, under Block Ad Types and Block Specific Products you can see what is blocked for this zone.
Examples of problematic blocking
Example 1
If your ad zone is 'lifestyle', but you block all lifestyle products, you are unlikely to get global advertising to your ad zone.
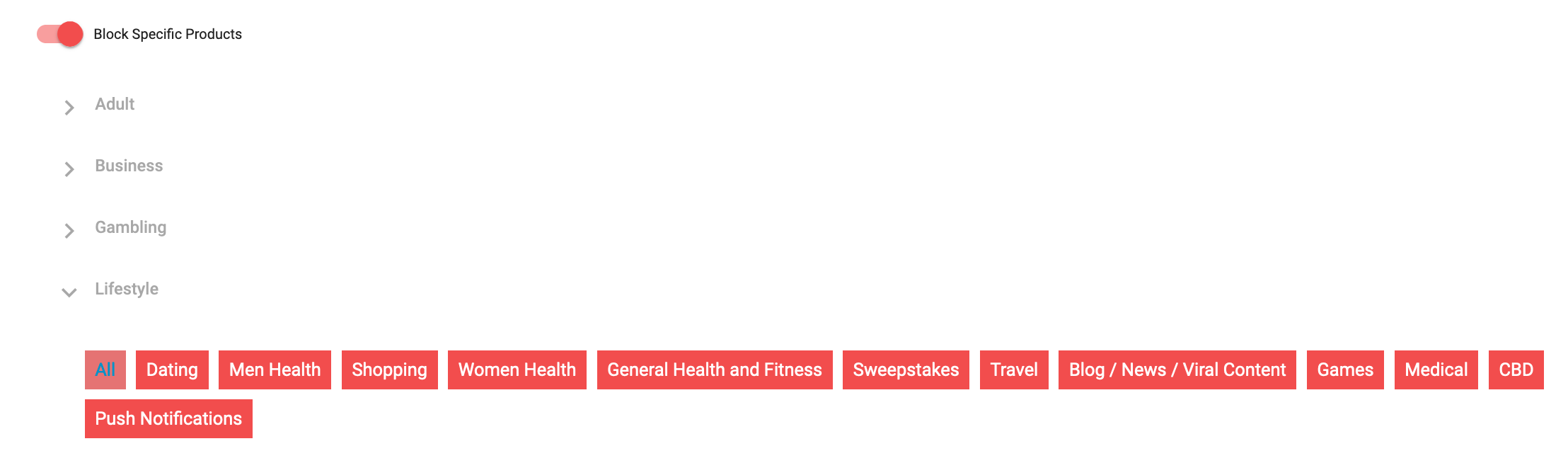
Example 2
If you've utilised the advanced options and you have set conflicting or unrealistic options this will also restrict/block advertising. In this case you have set too high a floor for your CPM and so you will not receive any ads:
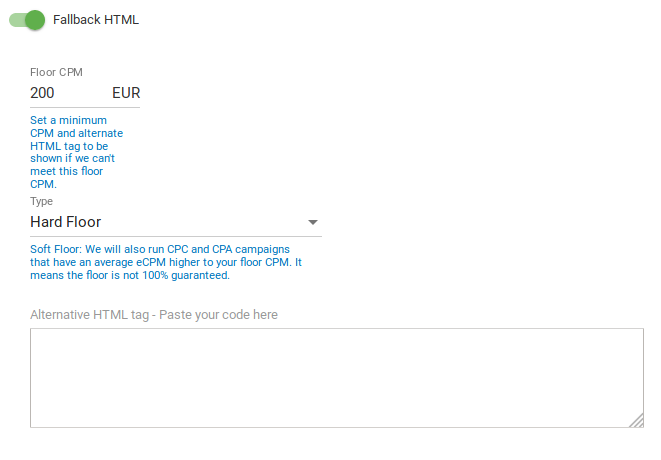
Using trigger classes

For some ad formats, you can choose to trigger the ad when any clickable element of a specific class is clicked on, by choosing Clicking on a specific class and choosing a class. You can do this for:
- Popunder/Mobile Popunder
- Desktop Fullpage Interstitial/Mobile Fullpage Interstitial
- Native: Interstitial Widget
However, remember that as trigger classes can be used on any clickable element, you should be careful how you use them:
- For example, you could set up a Fullpage Interstitial ad in the Admin Panel and set it to trigger with the same class you used in the container of an Outstream Video ad. Doing this can interfere with the click URL destination of the Outstream Ad.
Adding Tokens
You can click +Add Tokens to add dynamic tokens to the URL or HTML, for items such as {country} or {region}.
Available dynamic tokens
| Token | Explanation |
|---|---|
| {category_id} | The ID of the category detected. |
| {country} | The 3-character country code of the visitor. |
| {email_encoded} | Used to insert the emails of logged-in users. |
| {format} | The ad format size. Example: 300×250. |
| {keyword} | The keyword that was matched in case of targeting specific keywords. This will be empty if there is no match. |
| {language} | The language of the visitor. |
| {site_id} | The ID number of the site where the ad is displayed. |
| {src_hostname} | The site name that the Publisher submitted for displaying ads, not including the HTTP protocol at the beginning (e.g. examplesite.com). |
| {sub} | The Publisher's Sub ID. |
| {tags} | The list of keywords that have been identified for that ad impression. |
| {time} | The timestamp, which is used as a cache buster. |
| {url} | The full URL of the site that the Publisher submitted to the Admin Panel for displaying ads, including the HTTP protocol (e.g. https://examplesite.com). Note: This token will not display the URL where the ad was displayed to the user; only the URL that is registered in our platform. |
| {zone_id} | The ID of the ad zone where the ad is displayed. |
Available dynamic tokens (Available only for Native format)
| Token | Explanation |
|---|---|
| {browser} | The browser being used by the visitor. |
| {carrier} | The carrier to which the visitor is connected to. |
| {city} | The city in which the visitor is in. |
| {country_name} | The 3-character country code of the visitor. |
| {device} | The device which the visitor is using. |
| {language name} | The language of the visitor. |
| {operating system} | The operating system being used by the visitor. |
| {region} | The region in which the visitor is located in. |
