Step 1 - General
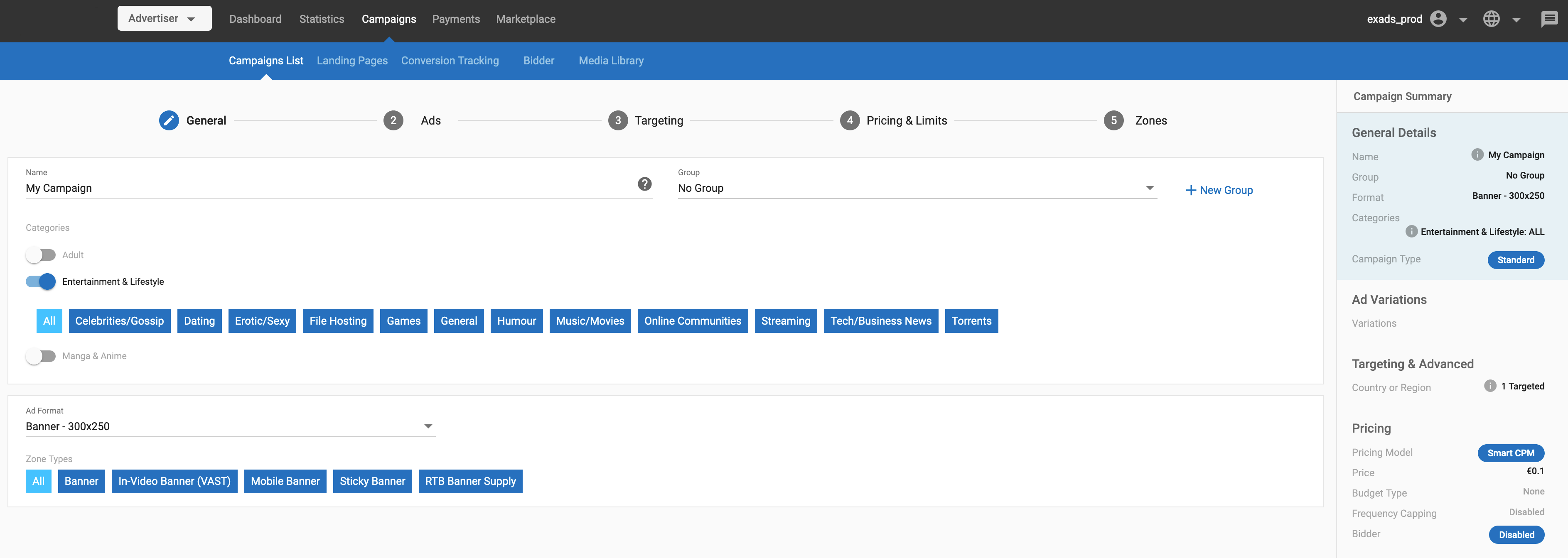
To start testing your traffic , you must create a campaign. To do this, from the main screen of the Admin Panel, click on Campaigns, then Campaigns List, and select New Campaign. There are four main steps that you will follow to create the campaign, and you will proceed through them from left to right.
Note: You cannot have more than 2500 active campaigns at any one time (including paused campaigns). You won't be able to create campaigns if you exceed this limit. If this happens, try archiving campaigns that you don't need instead of pausing them.
Adding General Details
First, add the following information to the General Details tab:
- Name: Select a name for the campaign that will allow you to identify it easily when viewing your statistics.
- Group: Select a group for this campaign from the drop-down, or click +New Group to create a new one.
- Categories: Turn on the switch beside the categories you would like to target. By default All will be selected. To exclude specific categories, click on them.
- Ad format: Choose the ad format that you wish to use from the drop-down.
- Zone Type: Choose which zone types you wish to target. By default All will be selected. To exclude specific zone types, click on them.
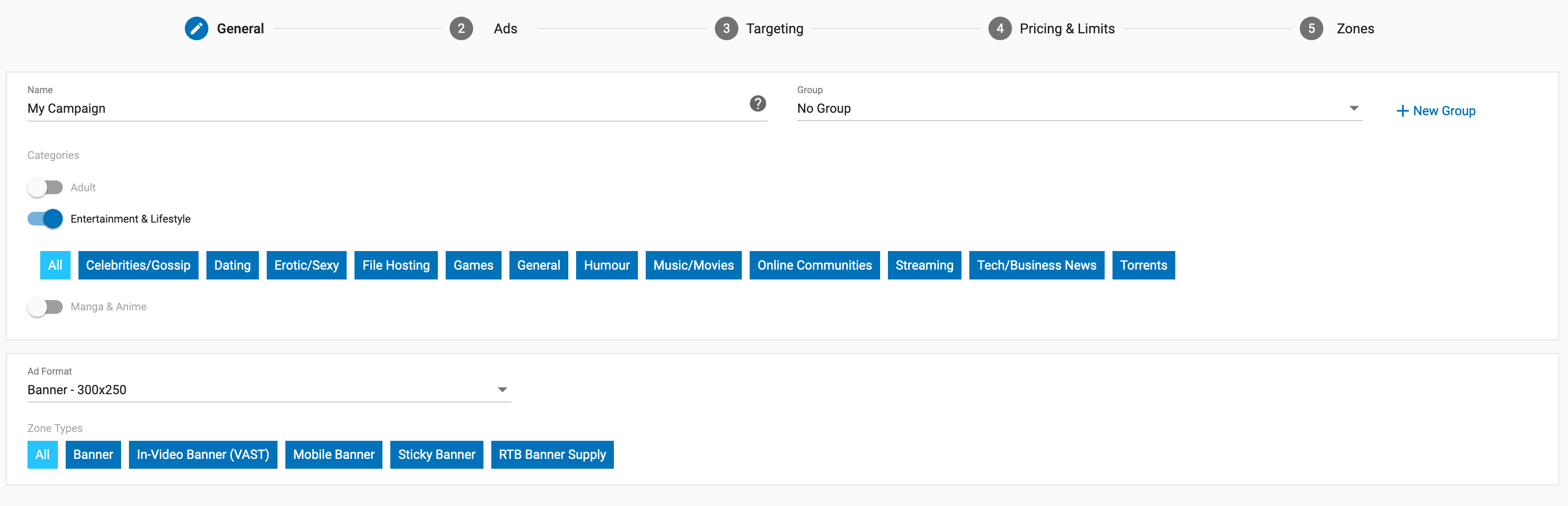
Note: If creating a Native Ad you will see a Show Zones with Title checkbox beside the Zone Type. This checkbox ensures that the ad will only target zones that allow the ad to show a title. Checking this box will also affect what zones show in Step 5: Zones.
Choosing an internal or an external campaign
Note: This feature is only available to users with SaaS features enabled on their account.
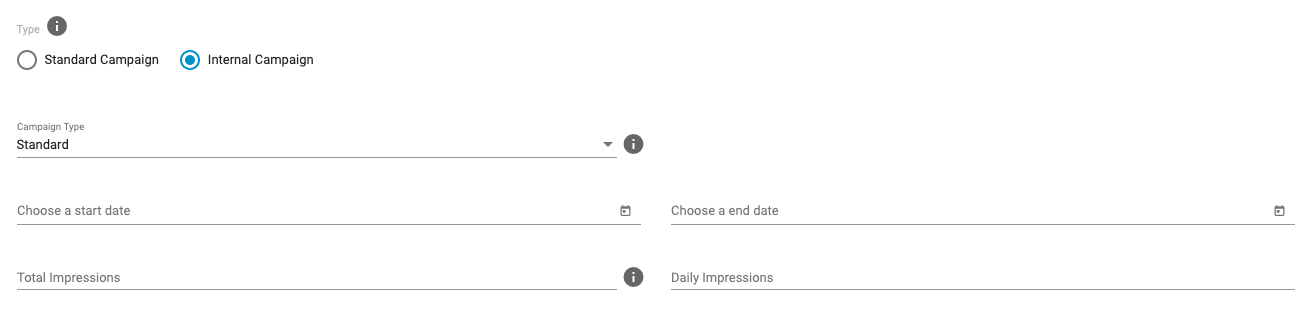
As a Publisher, you can use this feature to run ad campaigns that will only show on your own websites. You could use this to run campaigns promoting internal offers or those from a third-party advertiser that you deal with directly.
Find out more about this feature here.
Campaign Types

Standard
Creates a standard campaign.
Exclusive
This campaign type is used to sell large amounts of impressions – bulk or geo targeted - at a fixed CPM price without using the bidder. An exclusive campaign will always be prioritized over non-exclusive campaigns:
- Weight Set a weight for the campaign from 1 to 10 (10 being the highest priority) which determines which campaign will show when there are multiple exclusive campaigns.
Traffic Share
This campaign type is used for a fixed percentage of traffic from 1% to 100% of an ad spot. The advertiser effectively rents an ad spot for a fixed period of time at a fixed price. If set to 100%, a traffic share campaign can work similarly to an exclusive campaign, in that it will get 100% of the ad spot. However, any Exclusive campaigns will take priority over any traffic share campaigns.
- Share: Set the percentage of traffic that this campaign will receive.
Exchange
This campaign type creates an RTB campaign using our ad exchange partners.
Select a Partner: Select an ad exchange partner for the campaign from the drop-down. The template for the ad exchange partner will be set automatically.
Throttle: This manually sets the percentage of requests that get considered for a bid.
Automatic Throttle: The automatic throttle automatically sets the percentage of requests that are considered for a bid. When a campaign is not winning bids, the system will throttle the campaign to 1% to reduce waste.
Note: The automatic throttle is applied after any manual throttle that you set. For example, you set a manual throttle of 50% and then also turn on automatic throttle. The automatic throttle will apply its percentage on the 50% you set in the manual throttle.
RTB Floor CPM: Set the minimum Cost Per Mille to be considered for this campaign.
RTB Bid Adjustment: Set the percentage adjustment applied to bids received on the campaign.
Managed
This campaign type behaves the same way as a Standard campaign, but it can only be created and used by advanced users to manage campaigns for clients.
Note: If you are logged in as a normal user, you will not see this option when creating a campaign.
As a normal user, you may see Managed campaigns in the Campaigns List with the prefix [MANAGED] before them. You are only allowed to edit the ad creatives options in Step 2 - Ads for those types of campaigns.
